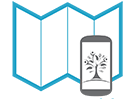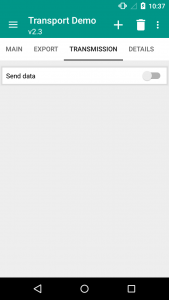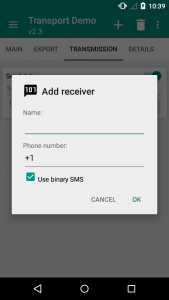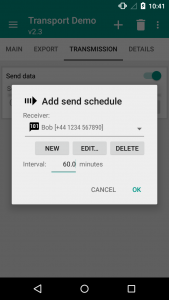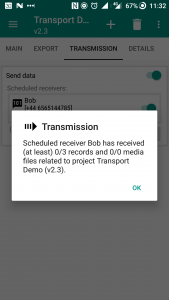If a user’s device has a SIM card and phone signal they can send data from their phone to another user’s phone, as long as the exact same Sapelli project and version of that project has been installed on both devices. Internet connection is not required for this method of sending data. Therefore, sending data to another phone may be useful if the user will have difficulty transferring their data to a computer or sending their data to a web server themselves.
Please note that if the user’s device does not have unlimited free texts, then sending data might cost money as SMS is used to send the data to another phone.
A user can send their data to another device by clicking the “Transmission” tab at the top of the home page screen. Once in the Transmission page, check the “Send data” button.
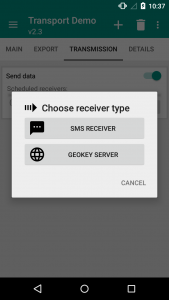 Next the user will be asked to choose a receiver type. To send data to another device, click “SMS RECEIVER”. The alternative option, “GEOKEY SERVER” is for sending data to the web server and would require internet connection, as detailed in the next section.
Next the user will be asked to choose a receiver type. To send data to another device, click “SMS RECEIVER”. The alternative option, “GEOKEY SERVER” is for sending data to the web server and would require internet connection, as detailed in the next section.
At this stage, the user will be asked to add the name and phone number of whoever will be receiving the data. The “Use binary SMS” option should remain checked. This causes the receiving phone to not treat the incoming SMS like a standard text message. Instead it suppresses a “message received” notification and does not include the received (cryptic) information in the phone’s message inbox. The incoming information will be handled by the Sapelli app only.
Note that although the ID numbers and values of media files will be sent, the media files themselves (i.e. an actual photo) will not be sent due to the limited file size of SMS text messages. Refer to the previous section to see how to back up your media files.
After adding a receiver, the user will be required to fill in a send schedule. This will determine how often the user’s phone will check for new data to be sent to the receiver’s phone (providing there is phone signal).
N.B. The data will not be sent if the Model ID of the Sapelli project is different between the two phones. This means that the project ID, version of the project and the PROJECT.xml file must be exactly the same. To check the version, ID, and Model ID of the project, click on the “Details” tab at the top of the home page screen.
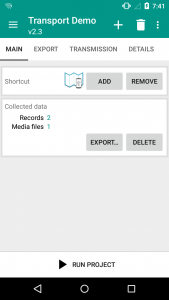 Once sent, the user’s data will merge with the receiving user’s data. Therefore, the “Collected data” records on the receiver’s phone will increase after receiving another user’s data. The receiver can then transfer the data to a computer or send it to the web server themselves.
Once sent, the user’s data will merge with the receiving user’s data. Therefore, the “Collected data” records on the receiver’s phone will increase after receiving another user’s data. The receiver can then transfer the data to a computer or send it to the web server themselves.
Although the data is merged, the user’s device ID is stored along with the data they collected. Therefore, when it comes to analysing the data, you can differentiate between the data that was collected from a different device.
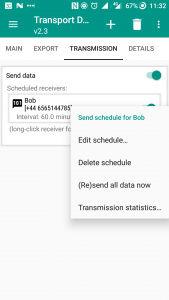 N.B. After adding a receiver, the user can edit/delete the send schedule, re-send all the data to the receiver or view the Transmission statistics. To see the statistics, ‘long-click’ on a previously scheduled receiver to see the various options and then click on “Transmission statistics”.
N.B. After adding a receiver, the user can edit/delete the send schedule, re-send all the data to the receiver or view the Transmission statistics. To see the statistics, ‘long-click’ on a previously scheduled receiver to see the various options and then click on “Transmission statistics”.
The Transmission statistics will tell the sender how many of their records have been successfully sent to the receiver.