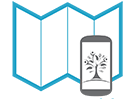Now that you have created your Sapelli Designer project, you will need to transfer it to Sapelli Collector so that you can start collecting data.
There are a couple of ways of doing this.
Transferring Files using a cable
One of the simplest ways to transfer files is using a cable connected from your phone to your computer.
- Plug the phone into the computer
- Open up the folder that contains your Sapelli file
- Open another window that shows the files in your phone
- Select the Sapelli file and either drag and drop it into the phone window, or use copy and paste (Ctrl+C, Ctrl+V) to copy and paste it into the phone folder
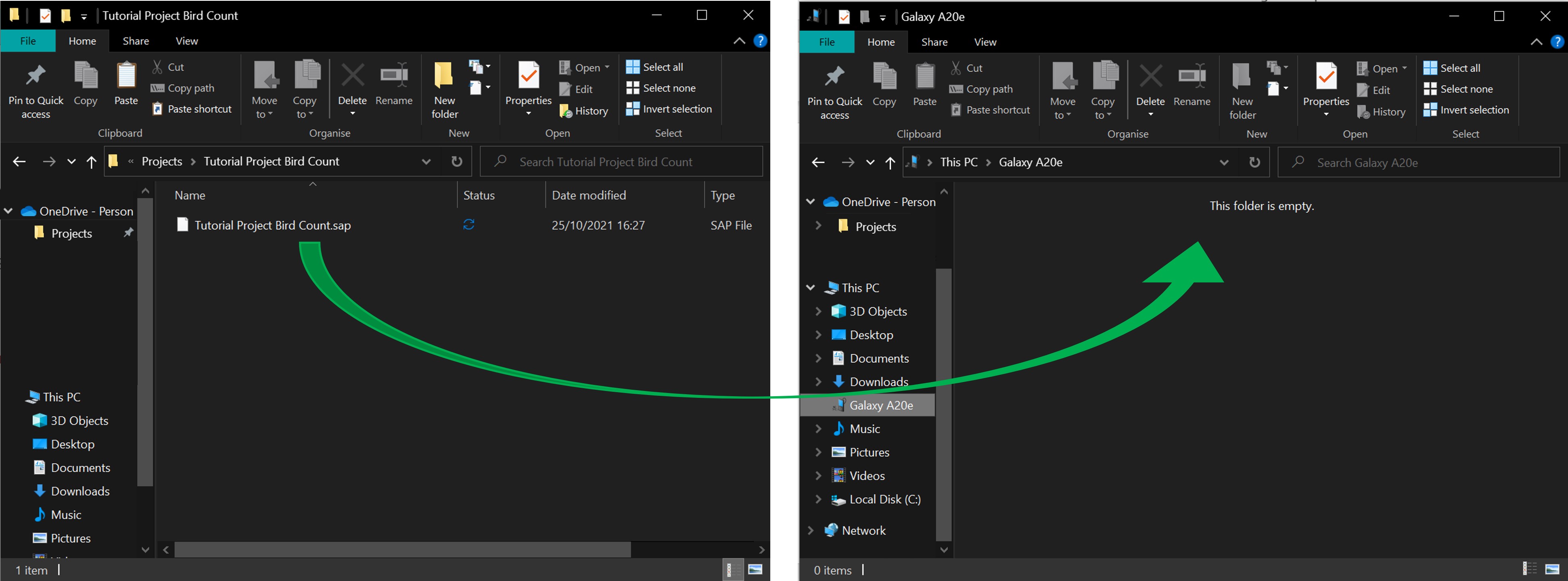
Transferring files via Bluetooth
If your phone and computer have active Bluetooth connections you can transfer Sapelli files this way.
The steps to turn on Bluetooth on phones and other devices vary. The general steps are listed below.
- Turn on Bluetooth on your phone by swiping down from the top to display the notification panel. Then tap on the Bluetooth icon so that it turns blue.
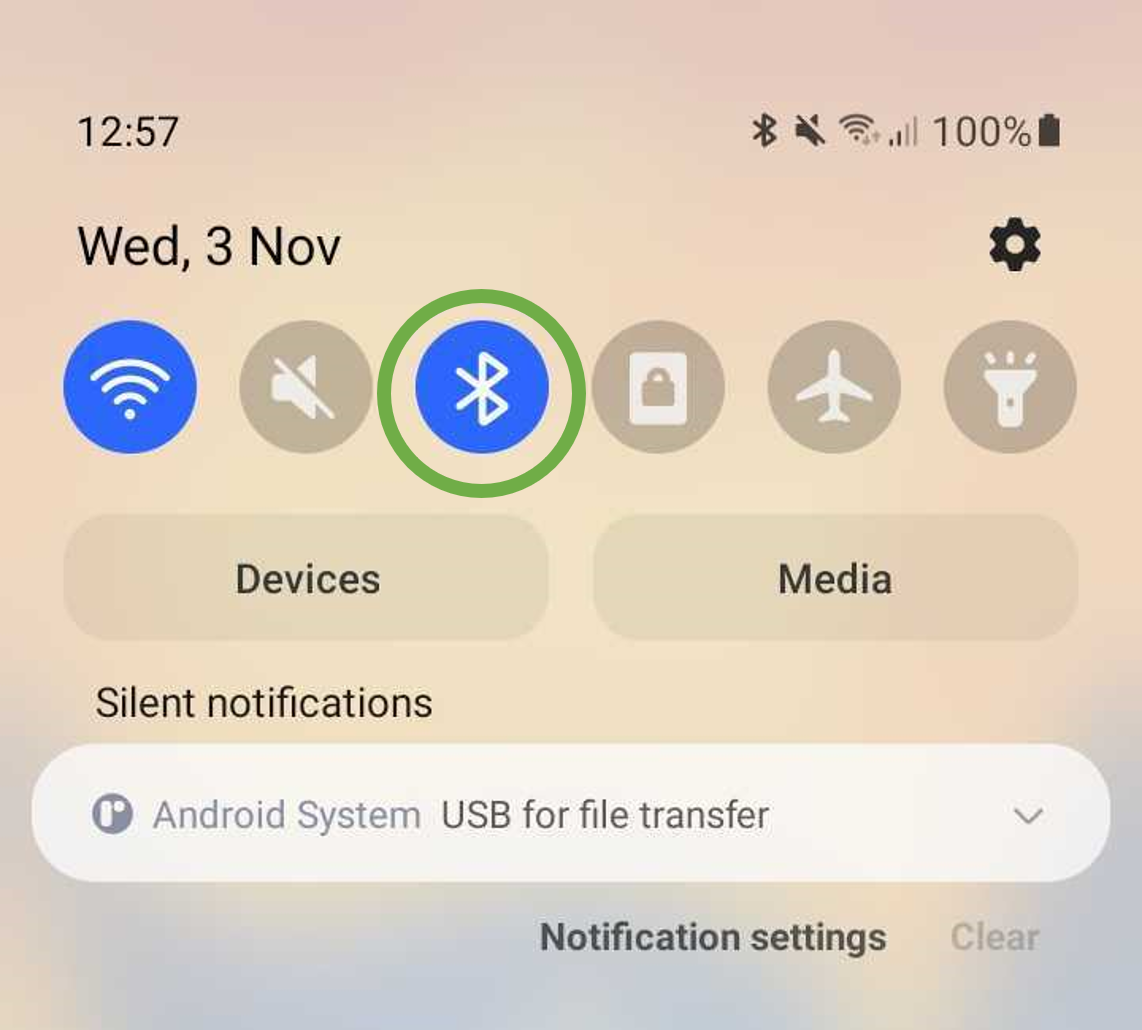
2. To access Settings on Windows PCs, go to the Windows Start menu. Click on the Settings icon (a cog) and go to Devices. Turn Bluetooth on. You will be able to see a list of devices your computer is paired with.
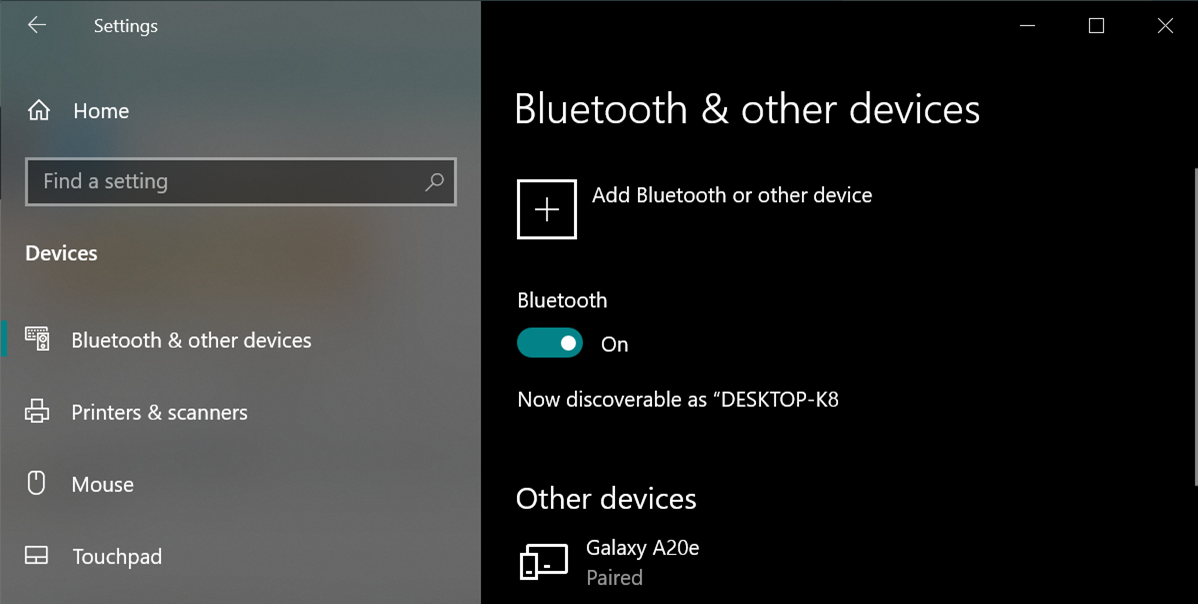
3. If your phone is not listed, click on “Add Bluetooth or other device” and follow the instructions given.
4. Once you have paired your phone and your computer, find the Sapelli file you wish to send to your phone. Right click, go to “Send to” and click on “Bluetooth device” and follow the instructions given.
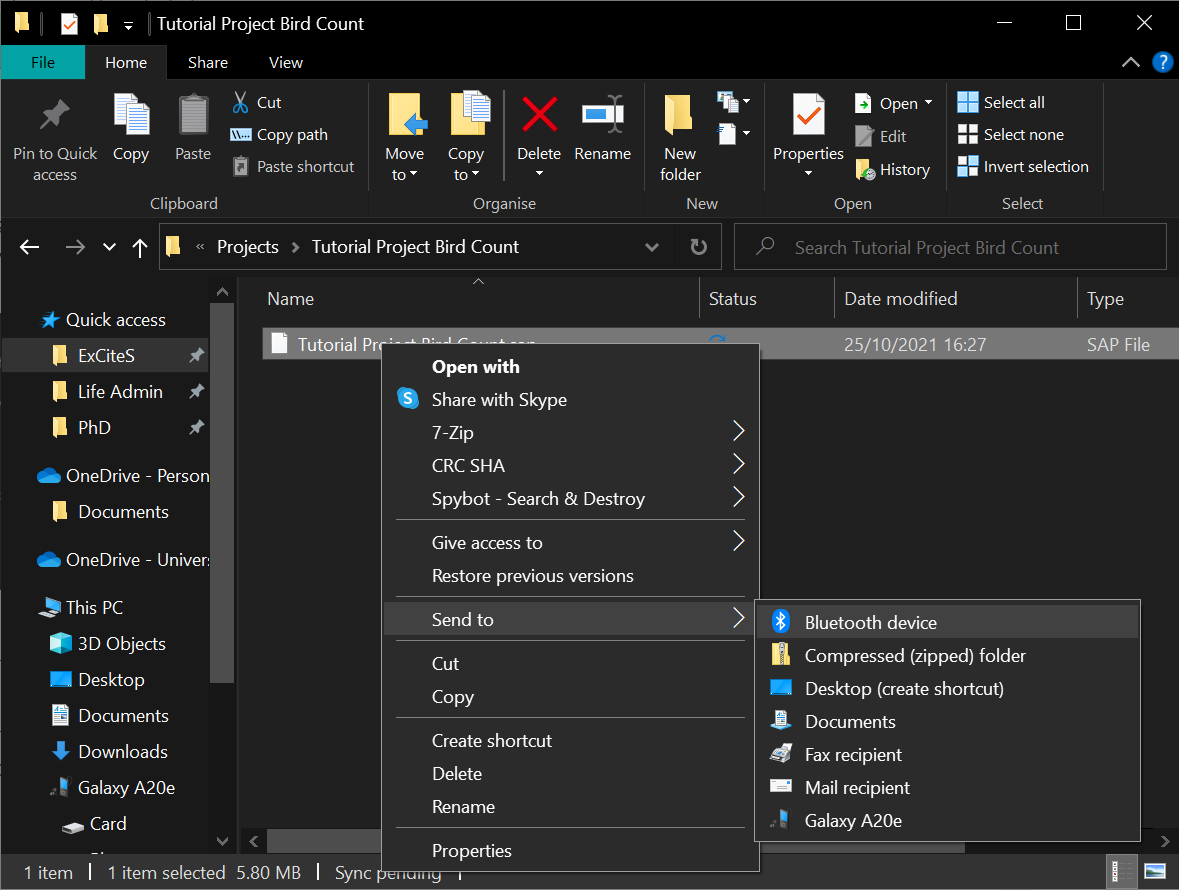
Loading files onto Sapelli Collector
Once you have transferred your files by your preferred method, you can load them onto Sapelli Collector by doing the following:
- Open Sapelli Collector. You will be greeted with this screen:
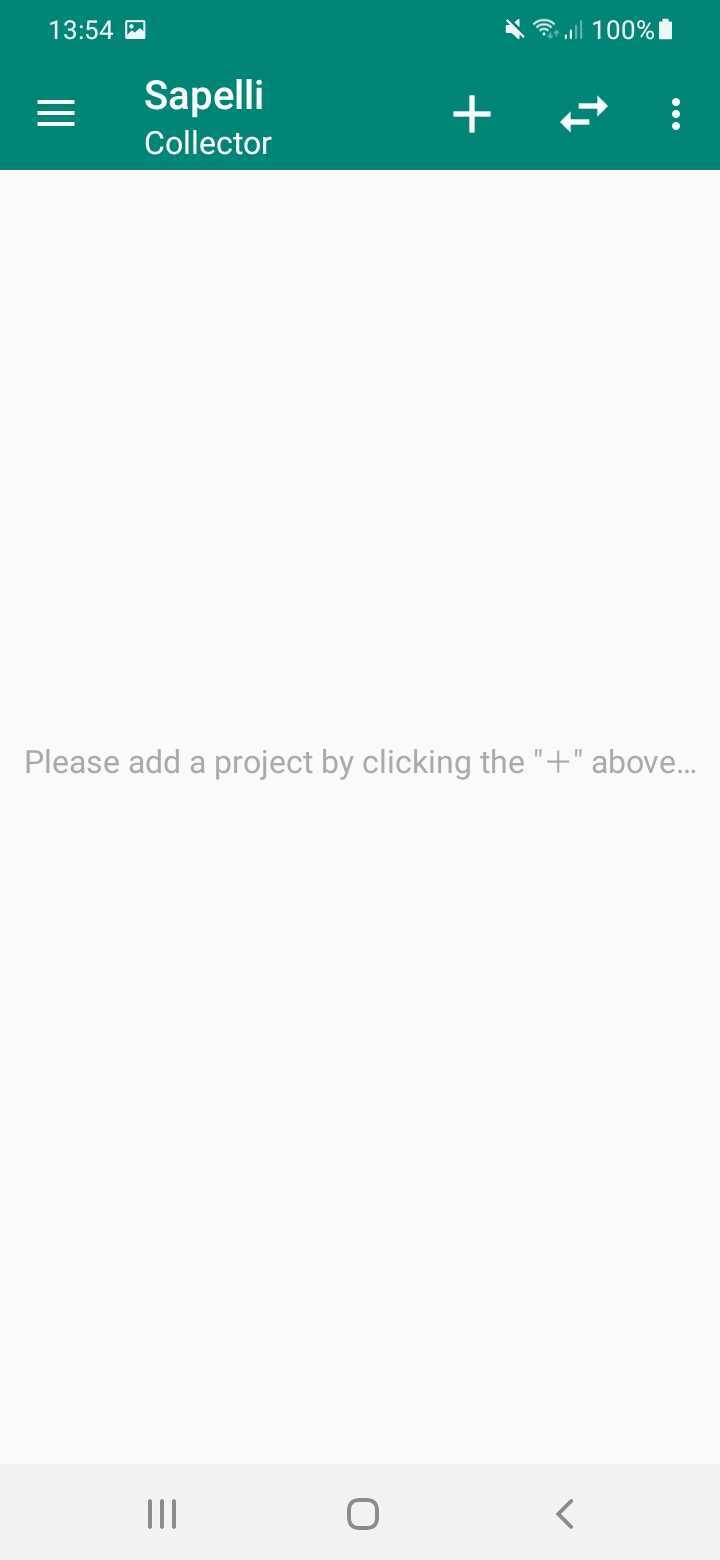
2. Click on the + icon and select “Browse”, you will then be able to find the file you transferred to your phone and load it.
Uploading files from GeoKey
Another option for loading Sapelli files is to use GeoKey.
To do this, go to https://geokey.communitymaps.org.uk/ and sign up with an email address or social account.
When you sign in, you will be shown a list of any projects you have created and uploaded to GeoKey. To upload a new Sapelli Project, click on Sapelli on the right hand side.
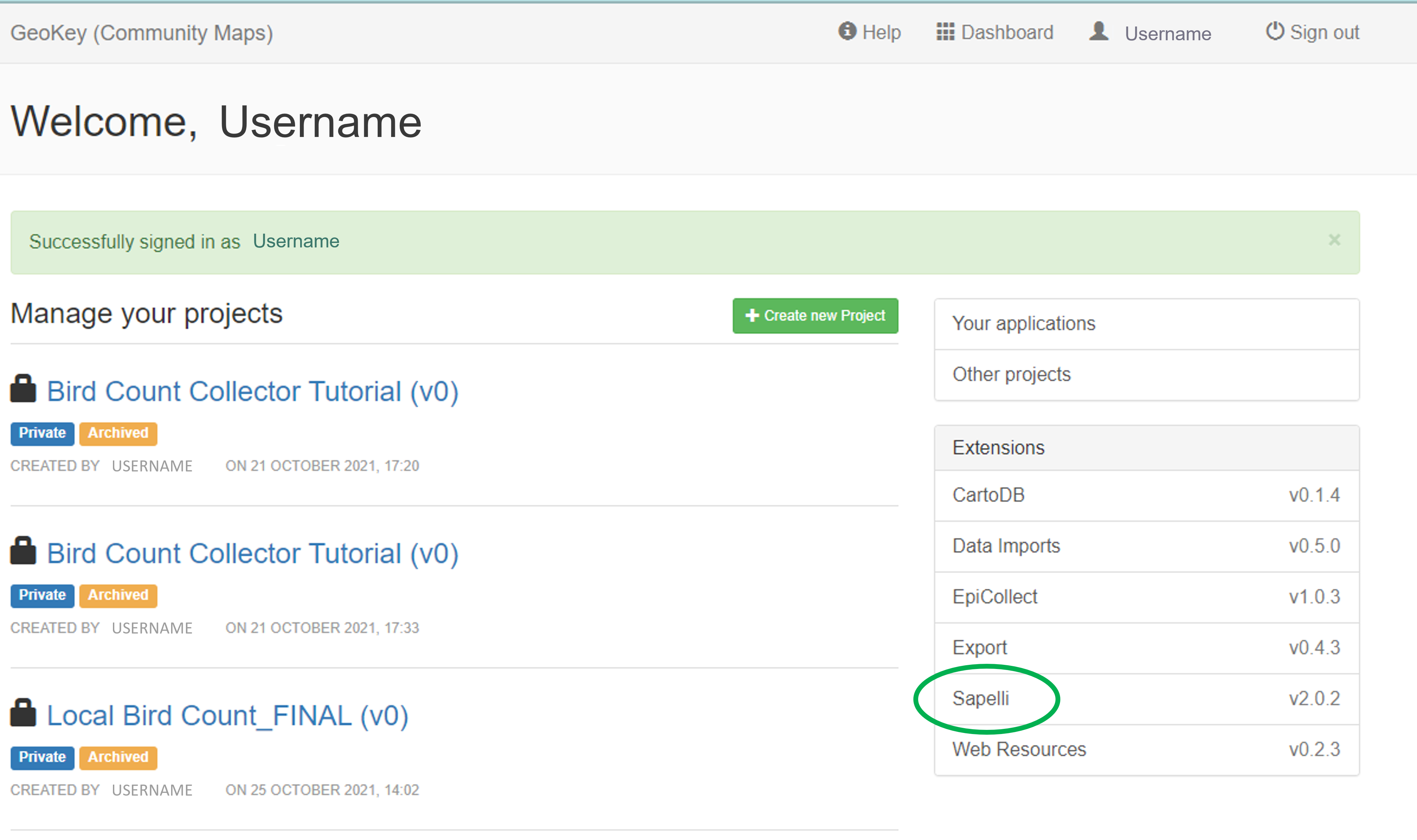
This will take you to a page showing the Sapelli Projects that are currently uploaded. Click on the “Upload new project” button on the right hand side:

Click on “Browse“, select your Sapelli project file and then click on “Upload“
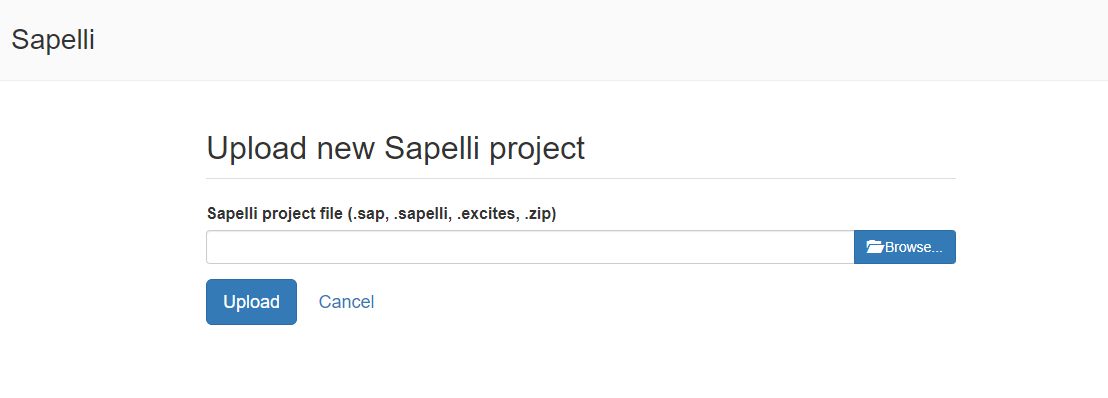
You will be taken to a screen that says “Project Uploaded Successfully” and gives you multiple options.
You can now add this to your phone in two ways:
1. Open https://geokey.communitymaps.org.uk/ in a web browser on your phone, sign in and download the project from your dashboard.
2. On your computer, click on “Sapelli” in the top left-hand corner. On the page that opens, scroll down until you have found your project. Click on the name of your project and this will open a box that looks like this:
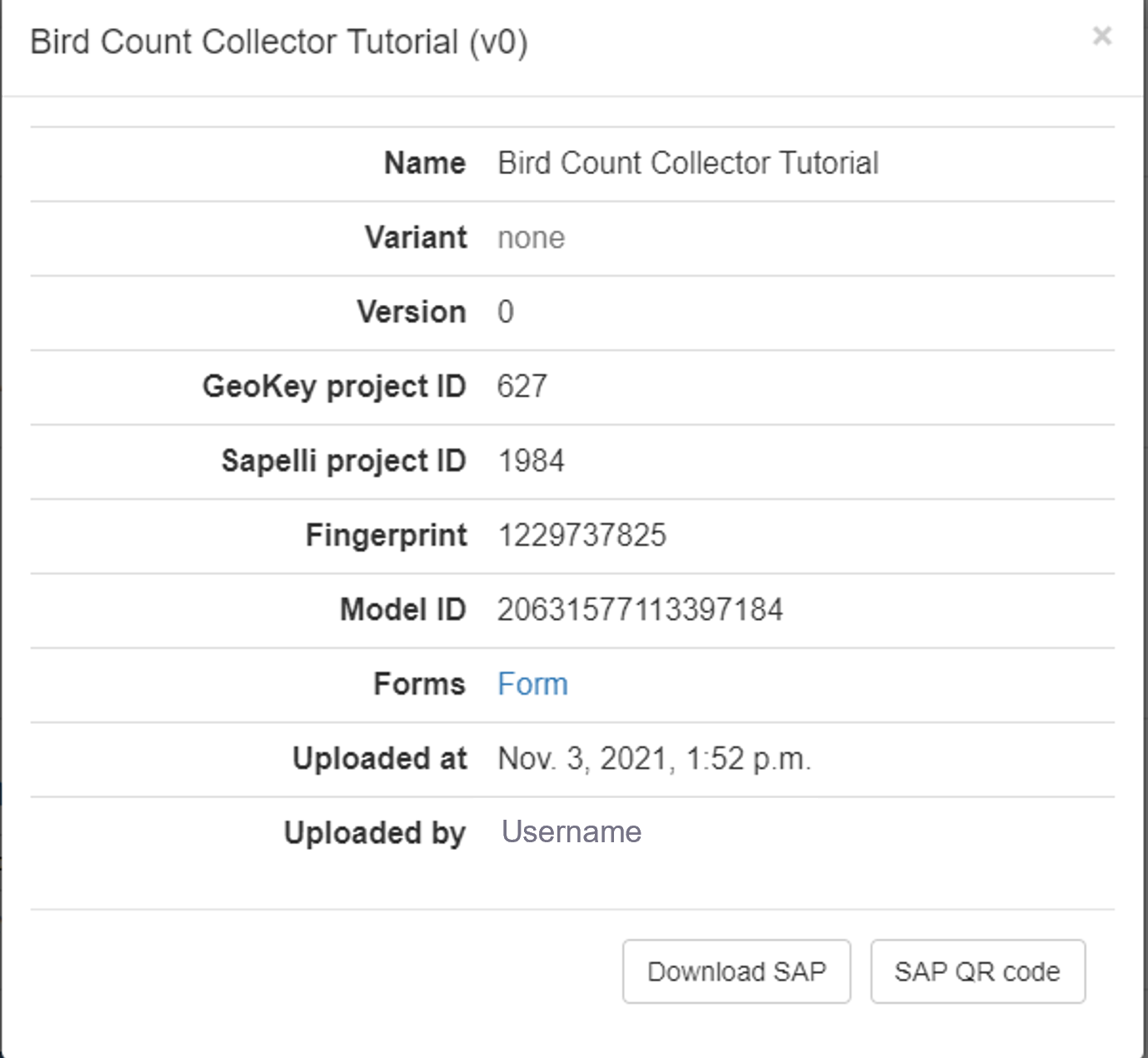
Click on “SAP QR code” and scan the code using your phone (you will need a QR code reader installed on your phone for this option to work).